L’interfaccia utente di FastSum
Traduzione, adattamento e integrazioni a cura di Alessandro de Simone. Read this page in English...
L'interfaccia utente di FastSum è progettata per favorire un accesso semplice e immediato alle caratteristiche del programma. Le azioni più importanti da compiere sono disponibili in modi diversi, da scegliere in base alle proprie esigenze.
Le sezioni in cui è suddivisa la presente documentazione includono la descrizione di ciascun componente disponibile nell'interfaccia, come pure le relative modalità di utilizzo.
Finestra principale dell’applicazione
La finestra principale è suddivisa in quattro aree specializzate:
- Menu e barra degli strumenti
- Area di lavoro
- Visualizzatore del file di log (elenco delle attività svolte da FastSum)
- Barra di stato
Barra dei menu e barra degli strumenti
La Barra degli strumenti (d'ora in poi, anche Toolbar) è collocata in cima alla finestra principale – proprio al di sotto della barra dei menu – e contiene i pulsanti più comunemente usati per svolgere compiti specifici, sfruttando le principali peculiarità del programma.
Area di lavoro
L'area di lavoro è collocata al di sotto della Toolbar e contiene il pannello delle azioni (Action Panel), il pannello delle informazioni (Information Panel) e la lista dei file (File List). È possibile utilizzare facilmente il programma, limitandosi ad osservare i suggerimenti mostrati nell' Action Panel . La figura 1 mostra chiaramente l'aspetto tipico della finestra di lavoro.
Da notare che per controllare un gran numero di file è meglio servirsi delle procedure Calculation Wizard e Verification Wizard ottimizzate in modo specifico per svolgere tali funzioni.
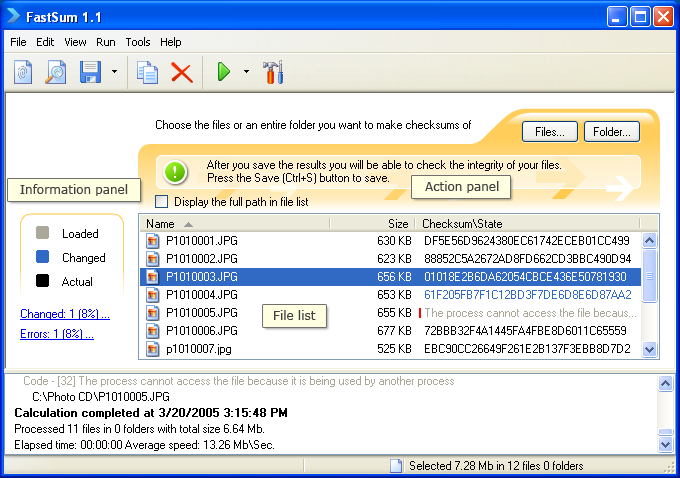
Figura 1. Area di lavoro della finestra principale del programma.
L’action panel
L' Action panel è formato prevalentemente da due pulsanti e indica alcuni consigli per effettuare rapidamente i primi controlli sui file desiderati. È necessario semplicemente selezionare i singoli file – o intere cartelle – da sottoporre alla procedura di creazione delle “impronte digitali”, oppure alla successiva operazione di verifica dell'integrità di file precedentemente sottoposti a controllo.
| Pulsante Files... | Premendo questo pulsante si apre la consueta finestra di dialogo che permette di selezionare i file da cui si desidera “estrarre” la corrispondente impronta digitale, oppure per verificare le impronte digitali di file trattati in precedenza. |
| Pulsante Folders... | Premendo questo pulsante si apre una finestra di dialogo che permette di selezionare le cartelle in cui sono memorizzati i file da sottoporre alla procedura. Notare che i file presenti nelle eventuali sotto-cartelle non verranno sottoposti a trattamento (per raggiungere questo scopo occorre riferirsi allo specifico wizard). |
Il suggerimento visualizzato al di sotto dei due pulsanti guida l'utente nel compiere i passi necessari per portare a termine l'elaborazione del codice per i file selezionati.
La lista dei file
La lista dei file visualizza l'elenco completo, la dimensione e il codice di identificazione dei singoli file. È possibile aggiungere file di cui si desidera conoscere il codice (premendo i pulsanti Files… oppure Folder… dell'Action Panel), copiare i valori dei codici nella clipboard di Windows (premendo il pulsante specifico “Copy to Clipboard” della Toolbar) oppure cancellare uno o più dei nomi dei file presenti tra quelli elencati.
Notare, inoltre, che le funzioni precedentemente descritte possono essere attivate anche per mezzo del menu contestuale (clic con il tasto destro del mouse) dopo aver selezionato uno o più dei file elencati.
Il pannello delle informazioni
L' Information panel mostra la simbologia dei colori utilizzata per evidenziare i nomi dei file presenti nell'elenco e – in alcuni casi – anche alcuni collegamenti. Lo scopo è quello di individuare rapidamente eventuali cambiamenti e possibili errori occorsi nella fase di accesso ai file.
Simbologia dei colori
| Loaded (caricati) | Il colore associato è il grigio chiaro, tipico degli “oggetti” non accessibili in ambiente Windows. Si riferisce a file che in precedenza l'utente ha già sottoposto a scansione e di cui sono quindi già disponibili i corrispondenti codici. Se, pertanto, l'utente esegue una scansione su tali file, questi compariranno nella File List , ma il relativo codice apparirà in grigio chiaro e non saranno evidenziati nell'area sottolineata. |
| Changed (modificati) | Dopo aver completato l'elaborazione (premendo il pulsante Run o il tasto F9 ) FastSum compara i codici elaborati con quelli eventualmente già memorizzati in precedenza per gli stessi file. Se un codice risulta diverso, questo verrà evidenziato in blu e il suo nome apparirà nella lista Changed (vedi dopo). |
| New (nuovi) | Se i file scelti dall'utente non erano in precedenza già stati sottoposti a elaborazione, al termine della procedura verranno definiti come Nuovi file e compariranno non solo nella File List, ma anche nella specifica finestra visualizzabile premendo il link New. |
| Errors (errori) | Comprende i file per i quali FastSum non ha potuto determinare il codice e sono caratterizzati da un carattere speciale. Si tratta di una sottile linea rossa verticale presente nella colonna Checksum\State della File List . È possibile ottenere l'elenco completo di tali file cliccando sul link Errors, che compare al posto di News al di sotto della simbologia dei colori. |
È sempre possibile ottenere, in una finestra separata, maggiori dettagli sui file elaborati cliccando sui corrispondenti collegamenti (classici link, sottolineati in blu), se presenti.
La barra di stato
La barra di stato è collocata in fondo alla finestra principale e mostra varie informazioni relative alle cartelle o ai singoli file selezionati dall'utente.
Visualizzatore del Log-file
È un'area destinata a memorizzare tutte le fasi che si sono succedute durante l'utilizzo di FastSum . Usando il menu contestuale (che compare premendo il tasto destro del mouse dopo aver posizionato il puntatore sull'area del log-file) è possibile salvare tali informazioni come file di testo oppure cancellare l'intero elenco delle fasi.